practica de herramientas de la informacion
lunes, 5 de diciembre de 2016
martes, 29 de noviembre de 2016
lunes, 28 de noviembre de 2016
power point
¿Qué es Power Point?
Microsoft PowerPoint es un programa que tiene como fin realizar presentaciones en forma de diapositivas. Se podría decir que las tres funciones principales de este programa son: insertar un texto y darles el formato que se desee por medio de un editor, insertar y modificar imágenes y/o gráficos, y mostrar las diapositivas en forma continua con un sistema determinado, esta función es la más característica de Power Point.
A su vez, ofrece a sus usuarios la posibilidad de combinar imágenes y textos, además de poder sumarle música o animaciones. Nos brinda una gran variedad de opciones y funciones para que nuestros trabajos puedan ser lo más creativo y atractivo posible para los espectadores. Será un desafío para el usuario poder lograr una perfecta presentación y poder representar sus ideas y su objetivo en estas diapositivas
¿Para qué sirve el PowerPoint?
Este programa Sirve para hacer y modificar diapositivas, con este programa se pueden realizar diversas diapositivas, ya sea usando las plantillas que posee el programa, o diseñando las propias, adecuadas es altamente utilizado para la exposición sencilla, explicada y detallada, de los balances (diarios, semanales, trimestrales, semestrales, anuales, etc.), que realizan las empresas, siendo una herramienta muy útil y versátil, en especial en los casos en que por cuestiones diversas, aquellos a quienes se está dirigido el balance, se encuentra lejos y necesita la información que le puede ser proporcionada vía Internet.
Para hacer más completa su labor, PowerPoint ofrece una gran variedad de plantillas, diseños de fuente, imágenes predeterminadas y animaciones para que las presentaciones sean aún más originales. Al ser un programa específico para las presentaciones, es mucho más efectivo que, por ejemplo, el programa Word.
Sirve para exponer y explicar de manera más detallada, diversas investigaciones, como es el caso de algunas investigaciones de índole científico técnica, como las que se suelen hacer en ámbitos como la industria, la ingeniería, o la arquitectura.
Sirve para exponer diversos proyectos, (económicos, sociales, industriales, etc. siendo una herramienta muy útil, ya que permite que personas ajenas a los conocimientos profesionales necesarios dentro de una profesión, puedan entender de manera gráfica y detallada, los detalles que presenta un proyecto.
Es una herramienta útil para la educación, ya que es ampliamente utilizado en ámbitos educativos, para la exposición de diversidad de temáticas docentes, siendo muy frecuente el uso de videos y otros materiales audiovisuales, que el propio programa PowerPoint proporciona entre sus herramientas. A este respecto se destaca su uso en materiales educativos destinados hacia los infantes, toda vez que se pueden hacer diapositivas de fácil entendimiento para los niños, combinadas con música, sonidos y vídeos que les diviertan durante la exposición, facilitando el aprendizaje.
Menu de power point
1. Inicio

La pestaña Inicio incluye las características Cortar y Pegar, las opciones Fuente y Párrafo, y lo que necesita agregar para organizar las diapositivas.
2. Insertar

Haga clic en Insertar para agregar algo a una diapositiva. Esto incluye imágenes, formas, gráficos, vínculos, cuadros de texto, vídeo, etc.
3. Diseño
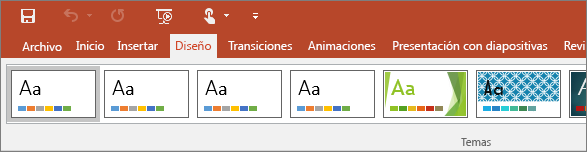
En la pestaña Diseño puede agregar un tema o una combinación de colores, o dar formato al fondo de la diapositiva.
4. Transiciones
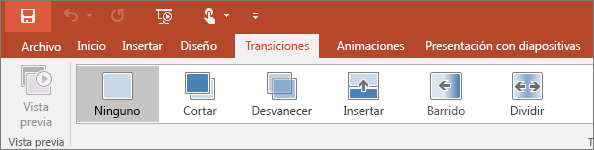
Configure cómo pasan las diapositivas de una a otra en la pestaña Transiciones. Encuentre una galería con las transiciones posibles en el grupo Transición a esta diapositiva –haga clic en Más  al lado de la galería para verlas todas.
al lado de la galería para verlas todas.
 al lado de la galería para verlas todas.
al lado de la galería para verlas todas.5. Animaciones
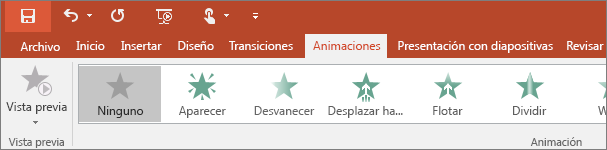
Use la pestaña Animaciones para configurar el movimiento de los elementos de las diapositivas. En la galería del grupo Animación puede ver muchas animaciones posibles pero, si desear ver más animaciones, haga clic en Más  .
.
 .
.6. Presentación de diapositivas

En la pestaña Presentación con diapositivas, configure el modo en que desea exponer su presentación a los demás.
7. Revisar
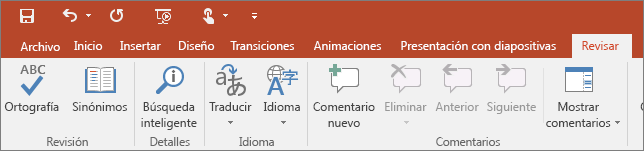
La pestaña Revisar le permite agregar comentarios, pasar el corrector ortográfico o comparar una presentación con otra (por ejemplo, una versión anterior).
8. Ver

Las vistas le permiten ver la presentación de diferentes formas en función del punto del proceso de creación o entrega en el que se encuentre.
9. Archivo
En un extremo de la cinta está la pestaña Archivo, que puede usar para las tareas entre bastidores que suele hacer con un archivo, como abrir, guardar, compartir, exportar, imprimir y administrar la presentación. Haga clic en la pestaña Archivo para abrir una vista nueva llamada Backstage.
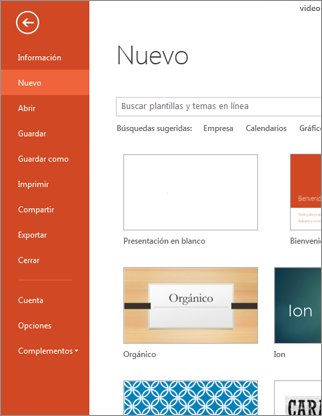
Haga clic en la lista del lateral para hacer lo que desea; por ejemplo, haga clic en Imprimir si desea encontrar las opciones y la configuración para imprimir la presentación. Haga clic en Atrás  para volver a la presentación en la que estaba trabajando.
para volver a la presentación en la que estaba trabajando.
 para volver a la presentación en la que estaba trabajando.
para volver a la presentación en la que estaba trabajando.10. Pestañas de herramientas
Al hacer clic en algunas partes de las diapositivas (como imágenes, formas, SmartArt o cuadros de texto), aparecerá una nueva pestaña de color.

En el ejemplo de arriba, la pestaña Herramientas de dibujo aparece al hacer clic en una forma o en un cuadro de texto. Si hace clic en una imagen, aparece la pestaña Herramientas de imagen. Otras pestañas similares son Herramientas de SmartArt, Herramientas de gráficos, Herramientas de tabla y Herramientas de vídeo. Estas pestañas desaparecen o cambian al hacer clic en otra parte de la pre
martes, 15 de noviembre de 2016
Suscribirse a:
Entradas (Atom)














